Document Camera + Collaborate Ultra In 135 AER
If you’re using Collaborate Ultra and would like to use the Document Camera and show it to your remote audience, follow the steps below.
Instructions
Login to the PC at the instructor's console with your WVU Login.
Start the presentation system using the touch panel and select the PC input - NOT THE DOCUMENT CAMERA. If you do not have an in-room audience and do not need the projector, you may use the touchscreen buttons to turn off the projector and retract the screen.
Open a web browser, navigate your eCampus course, and start your Collaborate session.
If prompted for your audio setup, choose the Huddlecam option for your microphone. You may also need to click Allow for access to the device. If you see the purple bar moving as you speak, you’ve selected the proper audio device.
If prompted for camera setup, choose the Huddlecam option. You may also need to click Allow for access to the device. If you see a preview of your camera, you’ve selected the proper device.
Power on the Document Camera using the red power button on the device. Once it is ready, the red led light will switch to solid blue.
Open the Camera app using the Camera icon on the Desktop.
If the Camera app doesn’t show the Document Camera, in the upper right corner, click on the Change Camera icon to make sure the document camera is selected and shows in the Camera app’s window. Do not minimize the Camera app into the task bar.
Return to your Collaborate Ultra session and reset your audio & video settings by choosing the gear icon and selecting Audio & Video Settings. Turning on the document camera interrupts these settings.
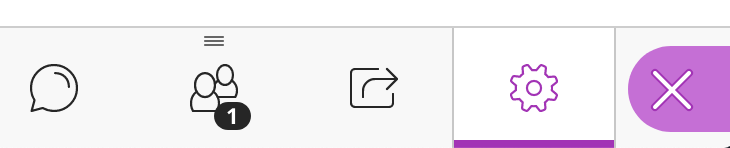
Click “Set up your camera and microphone” and ensure the Huddlecam option is selected for both Camera and Microphone.
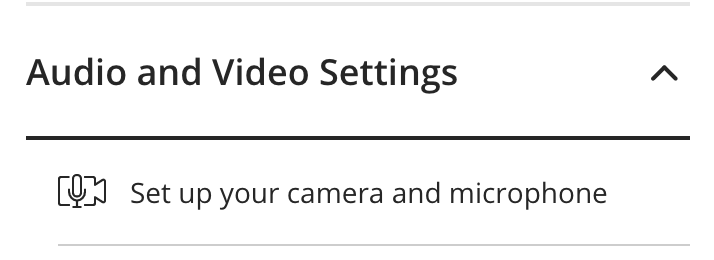
Before sharing the Camera app, make sure it is NOT minimized. If it is Minimized, Collaborate will not show it as an option to share. The Camera app window can be hidden by another window, but not Minimize. Switch between open apps using the icons in the taskbar.
Click the Share Content button in the lower right of the page.
Near the upper right, choose Share Application/Screen.
Click Application Window button.
Choose the Camera app from the list of open applications and click the Share button.
As long as that Camera app is shared, they will still see it even if it is hidden by another Window on the PC’s screen.
If you have an in-class audience in addition to your online audience (hybrid,) and wish to show the in-class audience the Document Camera as well, simply show the PC input on the projector and continue using the Camera app. DO NOT change the touchscreen to show the document camera as this will prevent you from hearing your remote students on Collaborate Ultra over the room’s audio system.
