How do I link to a presentation in my eCampus course?
Submit a Media Capture support request in the LCSEE Systems Service Center.
Pre-requisites:
Determine if the presentation that you are linking is stored on the WVU Mediasite Cloud site or on the legacy LCSEE Mediasite instance. The instructions are different.
Make sure the presentation you'll be linking to is set to Viewable (under Edit Details -> Visibility).
Remember to check your security settings.
Linking to a presentation in Mediasite Cloud:
Login to eCampus and navigate to your course and content area.
Under Build Content, choose Mediasite Content.
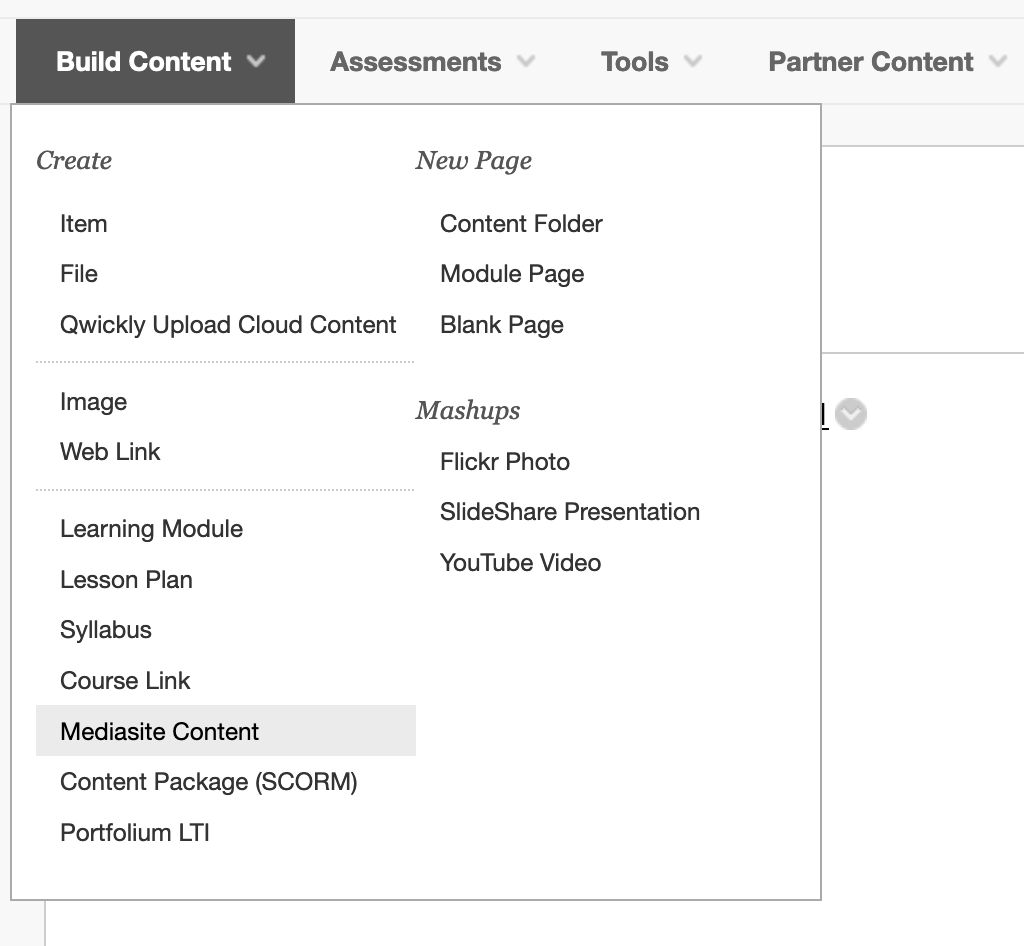
Under Add Existing Media, choose Presentation.
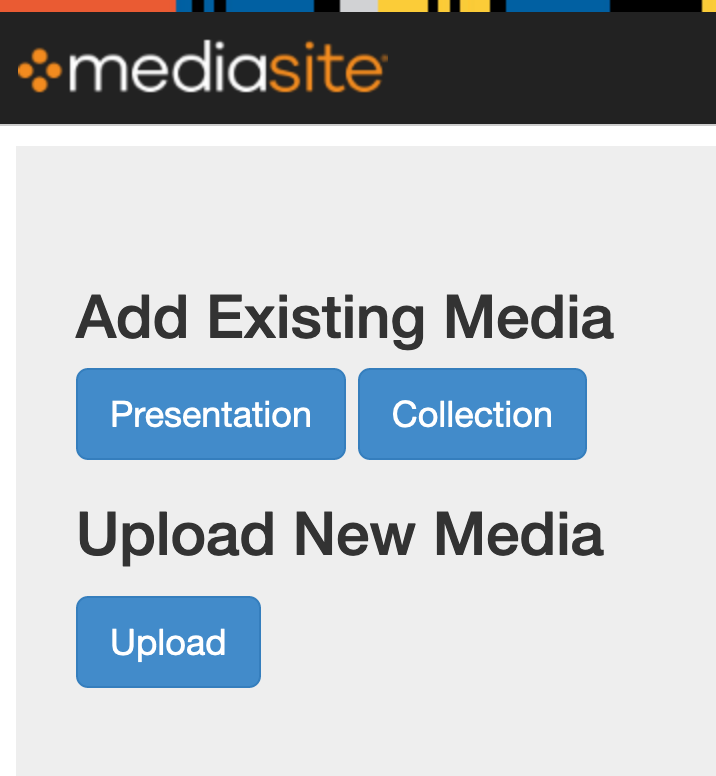
Choose from the list of your recent presentations or use the search box to find something specific. Next to the presentation, you wish to link, choose your course title, and click Presentation Link.
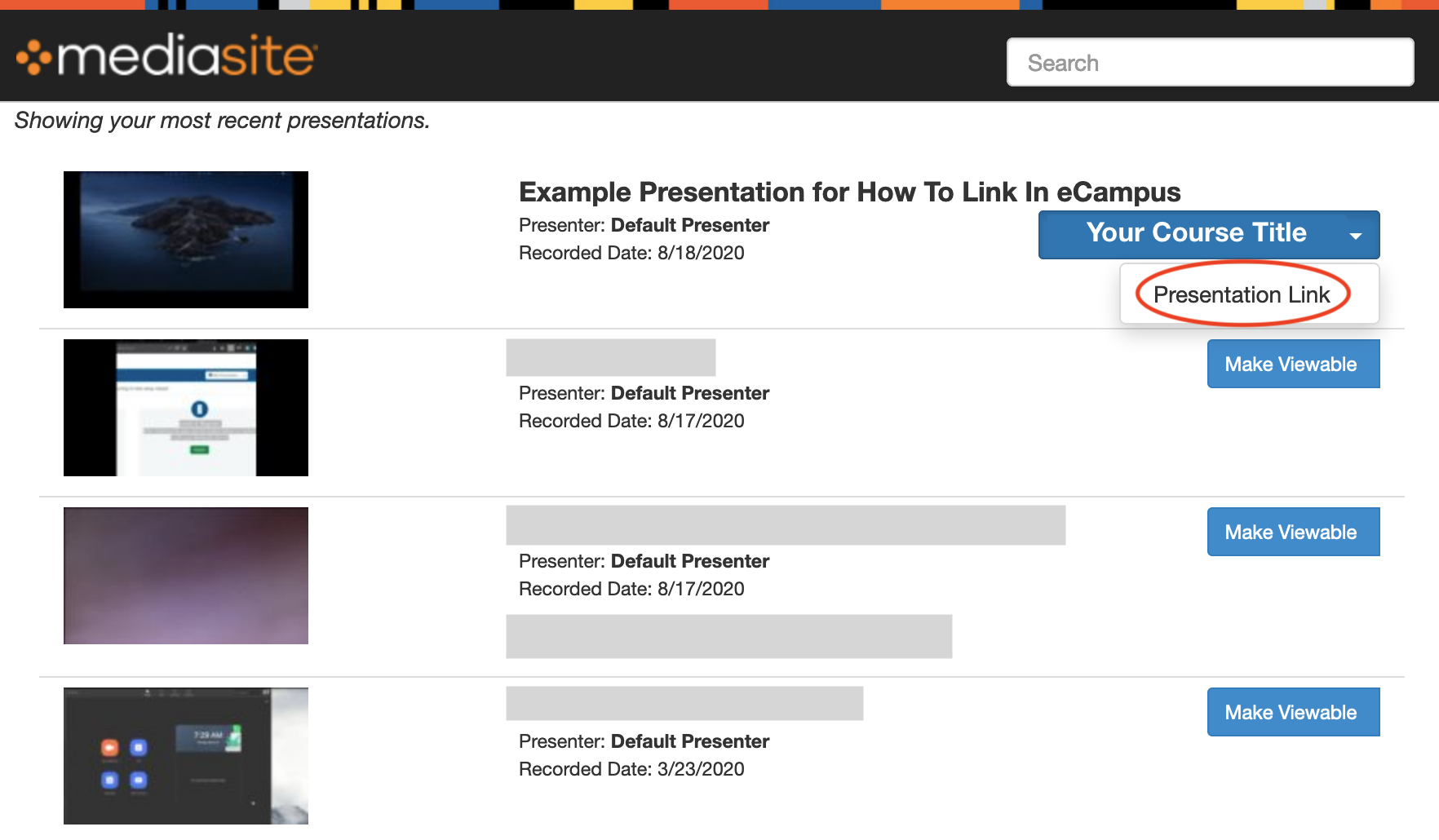
You will receive a Success message. Navigate back to your course and content area.
Your link to the chosen presentation will be shown as below.
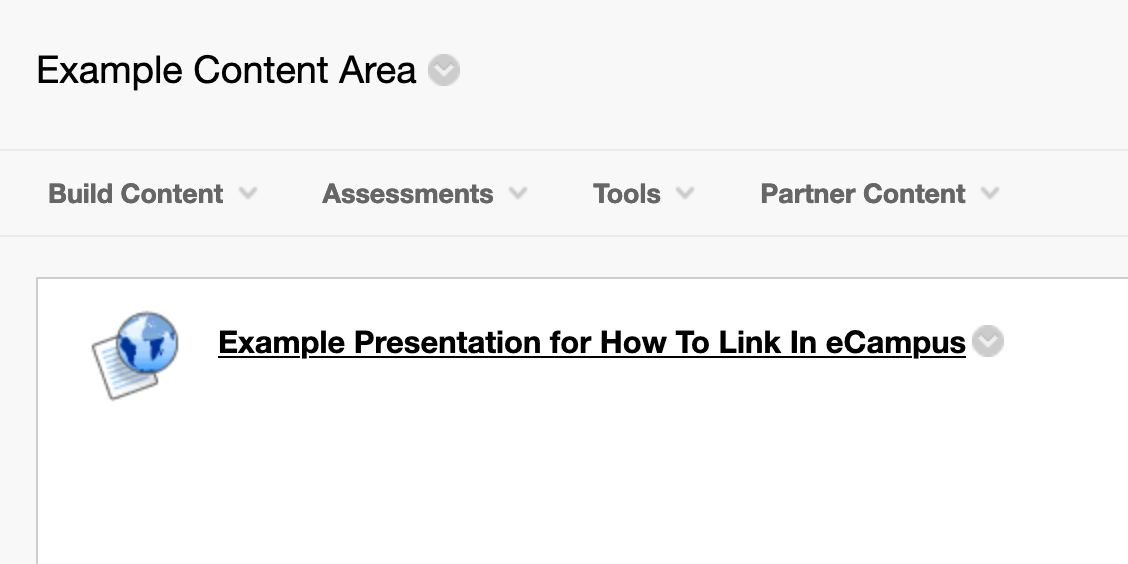
Linking to a presentation on the legacy LCSEE Mediasite instance:
Presentations on the legacy LCSEE Mediasite instance will be migrated to Mediasite Cloud in the coming months. You will then be able to link to those presentations using the preferred method above.
Using URL presentation links bypasses eCampus course single sign-on and course entitlements. Be sure to double-check your security settings as anyone with the link and View permissions can watch your presentation. Authenticated Users in the Assigned Roles section of Security are all users with a valid WVU Login.
If you have restrictive security needs, contact LCSEE Systems for custom settings until your presentation can be migrated to the cloud site.
Login to the legacy LCSEE MyMediasite portal to access your presentations.
Follow the instructions on this Mediasite U article on Sharing Your Mediasite Presentation with an Individual Link to get the URL needed to post in eCampus.
Once you have the URL for the presentation, navigate to your eCampus course.
In a content area, choose Build Content → Web Link
Enter the Name and URL and click Submit.
