How do I start an ad-hoc Zoom meeting in the 256 AER Zoom Room?
After waking the Poly system and the screens come on, do the following:
Tap the New Meeting button from the Home screen of the Poly touch panel.
If you are already presenting using the in-room PC or your laptop, tap the Start Meeting button from the Share Content sheet of the Poly touch panel.
Set Camera Control to the appropriate mode for the room participants by tapping the Camera Control button on the Poly touch panel.
Manual is is the default and shows a wide-angle view of the room - not usually optimal.
Speaker Focus will cause the camera to track the person predominantly speaking or moving about.
Auto-Framing will cause the camera to track onto a group around a primary speaker.
Smart Gallery extracts images of regions of interest (for example, a person that is speaking) from the video stream of a camera into separate, individual video streams.
To provide the Meeting ID and Passcode to remote participants:
Tap the Green Shield in the upper left of the Poly touch panel to show the Meeting ID, Passcode, etc. Give this information to remote participants to enter into their Zoom client.
OR tap Manage Participants then tap Invite (bottom left of the sheet):
Invite (multiple) people from the directory if they have a green status icon and do not show “Offline”. Their status will show “Desktop” or “Mobile” if they are logged on. Offline users do not get notifications for the invite.
If a person has their Zoom client open, they will see the following type of invitation pop-up.
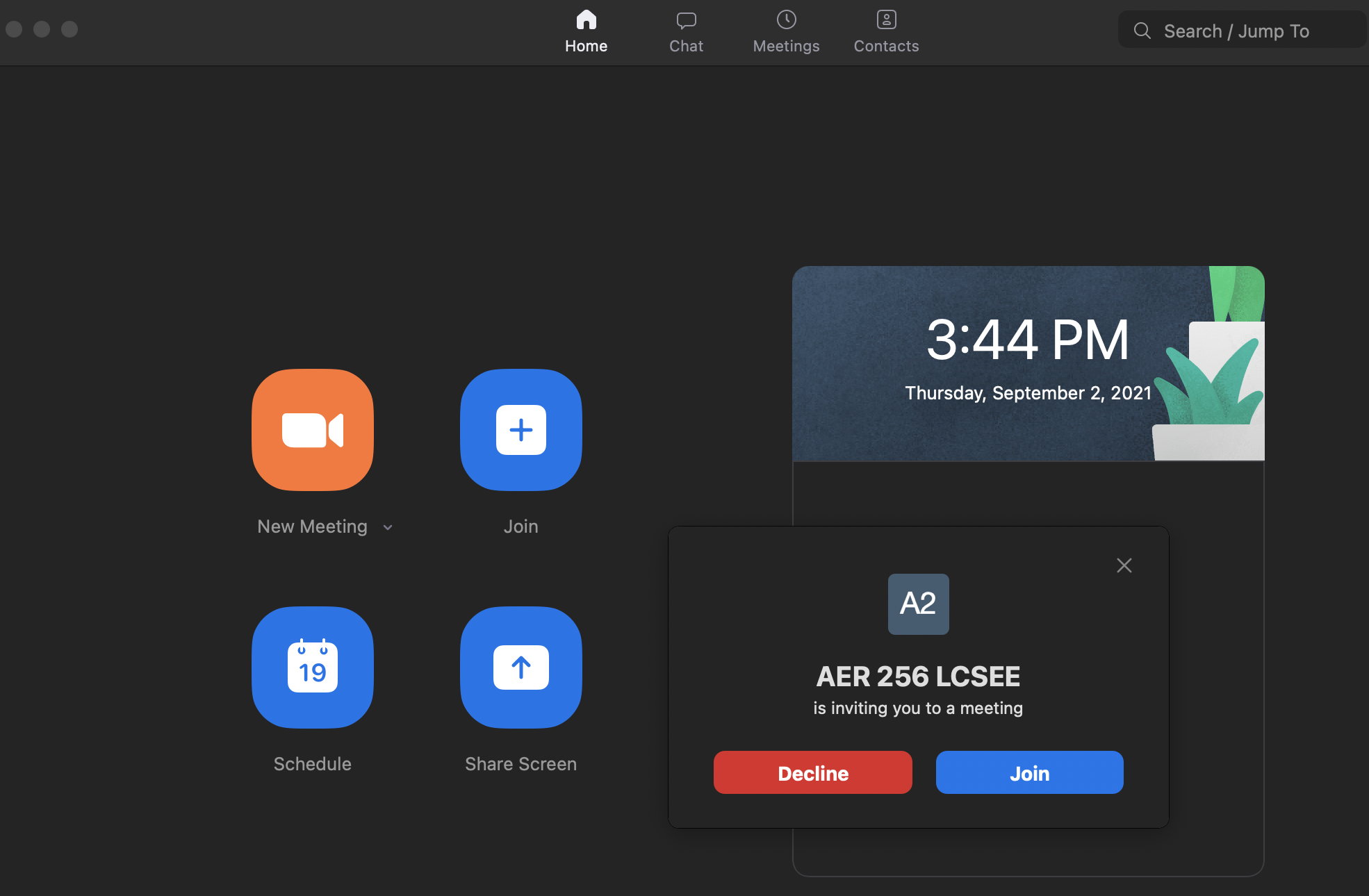
OR Tap Email and enter a person’s email address in the To field then tap Send Invitation.
The Poly touch panel will show many of the familiar buttons for muting the microphone, starting and stopping camera video, sharing content from the in-room PC or laptop, chat, managing participants, Leaving a meeting, and so on.
PLEASE REMEMBER TO LEAVE YOUR CALL WHEN FINISHED. You can do this by tapping the red Leave button. The Poly system and displays will power down automatically after a period of time. DO NOT ATTEMPT TO MANUALLY TURN OFF DISPLAYS.
